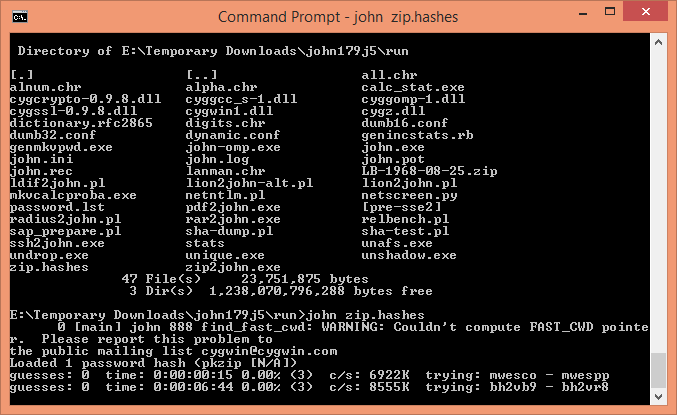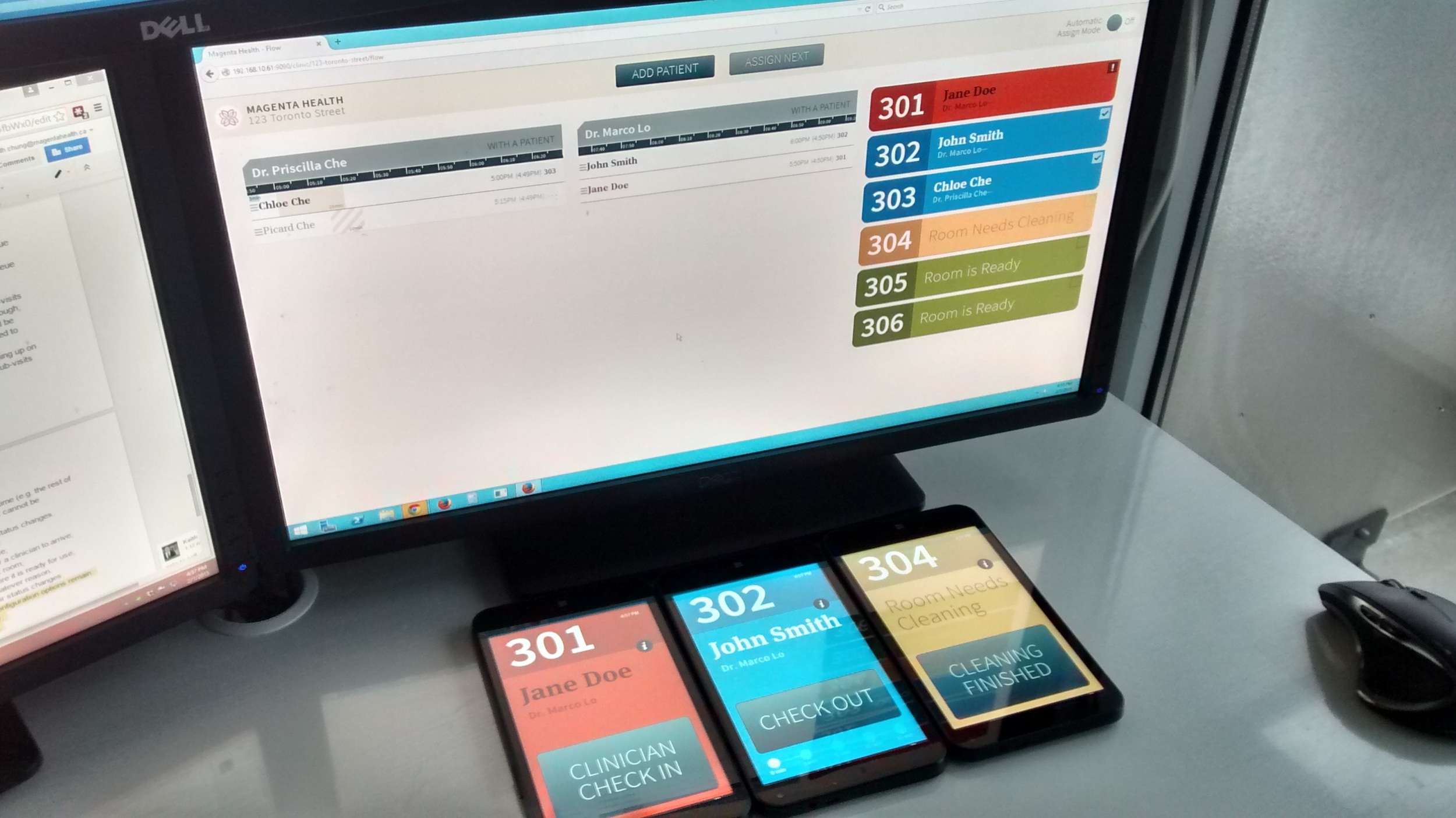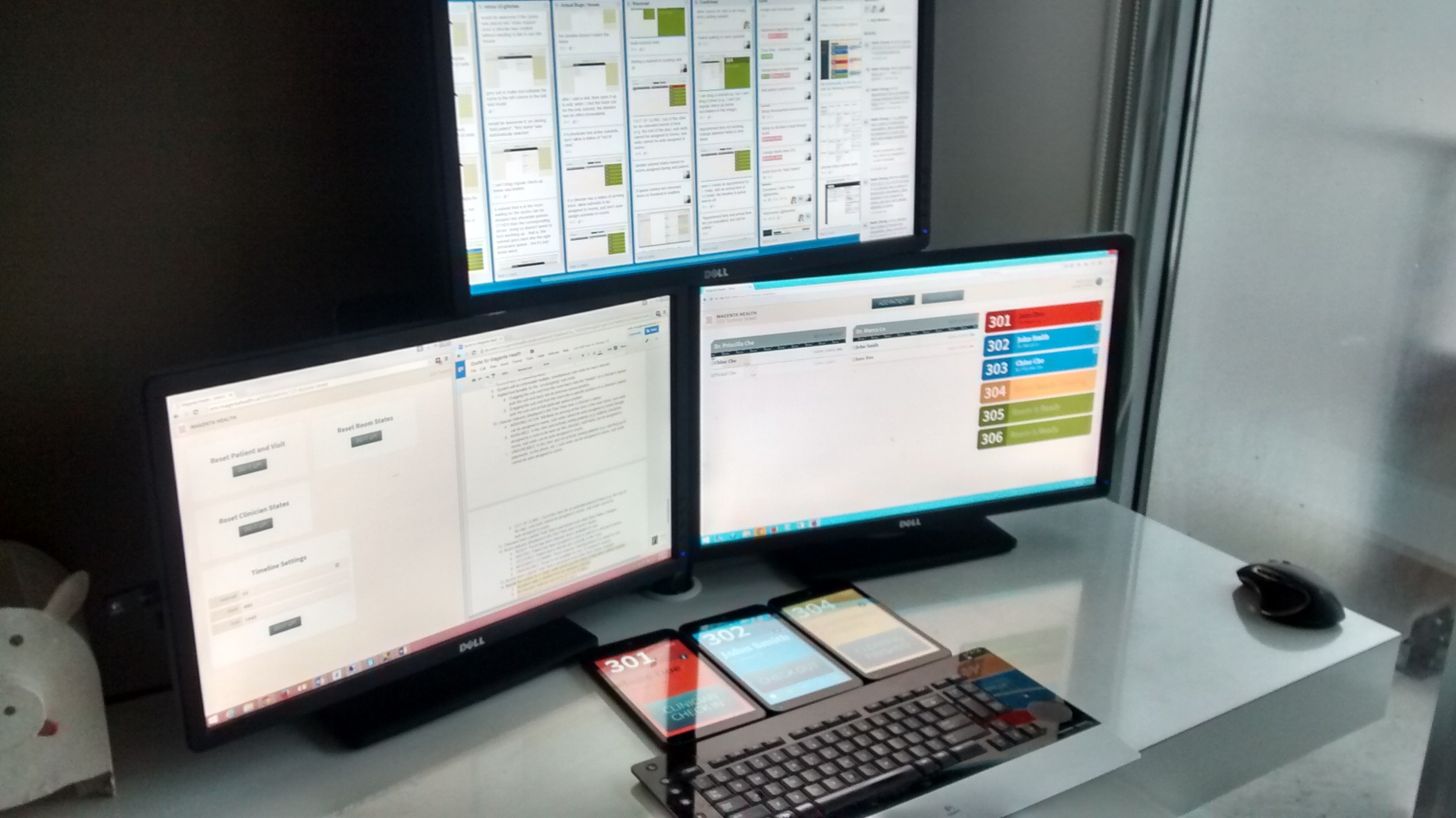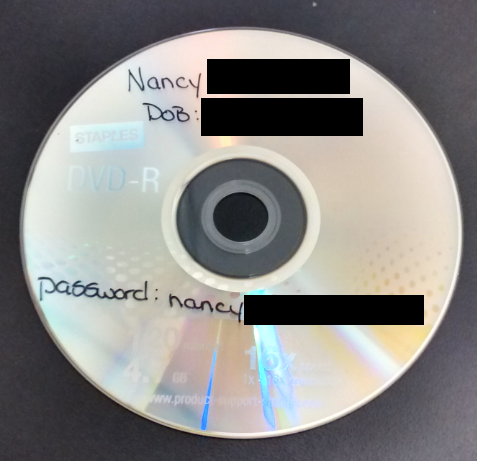Having the ability to clearly communicate with your family doctor is critical. Here's how our approach to helping patients who don't necessarily speak English fluently.
Read morePit Stop
Check out what our architects have been up to! Their design “Pit Stop” won an OAA (Ontario Association of Architects) award for a transit facility in the Town of Oakville. Check out their other work here. Elementary schools have never been this stylish. Congratulations Bortolotto!
Why it’s important to have a family doctor
Photo by Alicja Colon
We’re often asked, “If I’m healthy, why do I need a family doctor?”
Most people recognize the critical role a family doctor plays in the management of ongoing medical conditions (like high blood pressure or diabetes), but it can be difficult for fit and healthy people to understand the importance of having a family physician, especially if they are rarely sick or have no family history of major illnesses. However, it’s vital to remember that your family doctor’s job goes far beyond treating you when you’re not feeling well.
Most important is the continuity of care that is unavailable at walk-in clinics or the emergency room. Put simply, if your doctor knows what’s normal for you, they’re better equipped to determine what’s not normal for you. An established relationship means you’re not rehashing the same details each time you make an appointment and your doctor will be there to follow up with you on an ongoing basis to ensure everything is proceeding as normal. Follow-ups at walk-in clinics or the emergency room often require the patient to recount their medical history for a new doctor that is unfamiliar with their case or concerns.
An emergency room doctor or a physician at a walk-in clinic is also at a disadvantage because they don’t know you on a personal level and therefore may not be able to offer you advice or recommendations that mesh with your lifestyle. A family doctor treats the patient as a whole, not just their physical symptoms. Care can be provided that takes into account a patient’s physical, psychosocial, and emotional well-being, and offers care and recommendations that are tailored to you, your lifestyle and your values.
Whether a patient is young or old, a family doctor’s best tool is preventative medicine, which is rarely discussed during visits to the emergency room or walk-in clinics. This is because although preventative health recommendations are of vital importance, they are hardly the most pressing or urgent of concerns when a patient seeks medical help from an emergency care provider. Family doctors are the primary resource for preventative health care and can help prevent problems before they occur.
Your family doctor can be a trusted health adviser who plays an important role in your physical, emotional, and mental health, so it's important that everyone finds a family doctor that they feel comfortable working with and can rely on for care in the long-term.
We're on TV!
Health Reporter Pauline Chan of @CTV News shared our vision of a modern doctor’s office this week. We shared with her our online booking system developed in partnership with Veribook and supported by @infoway ‘s #ebooking initiative, our new project “Chime” that started with @hackinghealthca, as well as our focus on online communication between patients and doctors. Check out the clip!
Sexting: What Parents Need to Know
Sexting generally refers to the sending of sexual images/comments via text message. It can be a part of normal, healthy adolescent sexual exploration and development (1). Quite often it is actually being used in place of having sex as a way to initiate romantic relationships. 11% of Grade 10 students with cell phones and 14% of Grade 11 students with cell phones say they have sent a “sext”. (2)
Unfortunately, in some cases, these images have been widely distributed and are meeting the definition of Child Porongraphy. The federal cyberbullying act, Bill C-13, came into force on March 9th, 2015 and makes it a criminal offence (up to five years in prison) for people aged 12 and older to share “intimate images” of anyone without their consent. Child pornography charges may also still be applicable to anyone under 18 who sends and receives images of another minor.
Ontario’s new sex-ed curriculum to be rolled out in September 2015 is aiming to address this issue early, starting in Grades 4,5 and 6, although parents also undoubtedly play a crucial ongoing role in helping ensure safe and healthy sexual practices and development in teens. To aid in these sometimes difficult discussions, here are some considerations to raise and harm reduction tips to share:
Once you send images of yourself online what happens to them can be out of your control - It is probably best not to send them at all.
Your image may be shared, or a trusted person’s computer may be stolen or hacked
Relationships can end and feelings can change
If you do decide to share pictures with a trusted partner, remember:
If you are under 18 it may be illegal
Only send pictures to someone you trust, who cares and respects you
Agree how to stay safe with your partner: do not have distinguishing features (your face, tattoos, your bedroom) in the picture
Avoid drinking and sexting
What if someone shares your child’s picture without consent? Needhelpnow.ca is a Canadian website with instructions on how to get your picture removed from social media. It also has a support line and reporting resources for both youth and parents.
For clinicians wanting to learn more about Adolescent Sexual Health, Magenta’s Dr. Aarti Kapoor is presenting on this topic at Toronto’s annual Primary Care Today Conference May 9, 2015.
For patients, if you have more questions, feel free to talk to your Magenta Health family doctor. Click here to register as a new patient.
*reproduced from “Adolescent Sexual and Mental Health Toolkit for Clinical Trainees” by Dr. Aarti Kapoor
(1) Ybarra, M. & Mitchell, K. (2014) "Sexting" and Its Relation to Sexual Activity and Sexual Risk Behavior in a National Survey of Adolescents: Journal of Adolescent Health, 55: 757-764.
(2) Young Canadian in a Wired World: Phase III study. The Trends and Recommendations, 2015
Space available for local health practitioners off hours
As family doctors, we are of the belief that other health practitioners such as counsellors, therapists, and registered dietitians play an important role in the health of our patients and the community at large.
At the same time, it’s sometimes very difficult for such practitioners to find suitable and affordable clinic space to see patients. This lack of space makes it harder for our patients to find affordable health care options, and more generally, negatively impacts the health of our community.
Magenta Health is therefore happy to offer subsidized & managed exam room space to local health practitioners to see patients at our clinic when we’re not at capacity. This is usually outside regular business hours (e.g. when we’re having our after-hours clinics), but we also have space during business hours a couple days a week.
There’s no long-term commitment, we charge a flat rate per hour, there’s no obligation to refer or otherwise affiliate with us, and practitioners simply book rooms online at their own convenience.
If you or someone you know would be interested in this offer, please contact us at contact@magentahealth.ca.
Measuring how much sleep you really need
Photo by Charlie Hang
As a follow up to last week’s post on sleep hygiene, it’s also worth considering how many hours of sleep your body typically needs. This information can help you set ideal bedtimes and realistic plans on when to get up.
The National Sleep Foundation recently came out with some general recommendations based on age groups. Find a summary here and the detailed article here. As you can see from the summary, requirements will vary from person to person. It will also likely vary depending on the exertion level from your day’s activities and your quality of rest over the past several days. Sleep requirements also appear to decrease as you age. Teenagers can easily sleep ten hours while patients in their 70s or above frequently report less than seven hours of sleep.
The range of recommended durations can be wide even in the same age bracket. You can however estimate your own personal needs - it’s easy to do on your own and requires no special equipment. The steps that I personally recommend are as follows:
- Find a ~2 week block of time when you have good control of your bedtime and when you can wake up. This is probably the hardest part.
- Set an arbitrary bedtime for that 2 week block.
- Let your body wake up when it chooses to. No alarms.
- Record when you wake up over the 2 weeks.
- Assuming no major changes in your life over that 2 week span, the average number of hours you sleep in the last few days of your 2 week block is probably a rough estimate of your requirements.
Hopefully the combination of better sleep hygiene and an understanding of how much sleep you actually need forms a good foundation for getting a decent night’s rest. As always, if you have more questions, feel free to talk to your Magenta Health family doctor.
Access to Remote Care - Important Changes to OHIP
Among the many planned changes to Ontario's health care system, something that we think deserves particular attention are the changes that will negatively affect how many new family physicians will be able to provide care to patients.
It’s important to understand that existing Magenta Health patients will likely not be affected by these changes, but we nevertheless ask you to consider the issues presented below and to voice any concerns with the planned changes. A few suggestions for how to do so are provided towards the bottom of this post.
While there are many changes, in our view, the key change is that OHIP will largely return to only covering in-person visits with new family physicians. This nuance is one of the primary reasons why family doctors traditionally did not provide medical care for patients by telephone or by email.
As a clinic that emphasizes using technology to care for patients in a timely, convenient, effective, and efficient way, this change is in direct opposition to how we think family medicine should be practiced in this day and age.
Put in more concrete terms, the planned changes will prevent many future family physicians from providing:
- Medical advice by email or telephone;
- Telephone or other remote appointments;
- Prescription renewals by fax or phone;
- Lab results by email or telephone; and
- Lab and imaging requisitions by email or fax.
Other negative effects include increasing the functional cost of medical care by forcing patients to take time off work or school, and requiring patients to travel for medical care. The effects of these changes on low-income or other disadvantaged groups is particularly troubling; consider, for example, the impact of this change on caregivers with dependents or individuals with mobility challenges.
Even if these changes likely don’t directly impact existing Magenta Health physicians and patients, we believe these planned changes are the wrong approach for Ontario’s health care system, and that it’s important to voice our concerns in this respect.
Should you agree, some steps that you can take include:
- Visiting this website to contact your MPP and to share your thoughts on this issue (there’s a pre-written letter that you can send);
- Calling your MPP to express your concerns;
- Sharing, posting, and tweeting this blog post with your friends and family.
We’ll continue to keep you advised of the impact of these changes.
Protecting Patient Privacy - Doing it Right
We previously shared this post about the wrong way of protecting patient privacy where we were sent an encrypted file together with the password.
In contrast to this previous failure, we recently received another DVD a couple days ago, again with an encrypted file, but this time, with instructions to contact the medical office directly by phone to obtain the password. Presumably they will verify our identity and authorization before providing us the password to the file.
Since it's the weekend and their office is closed, it occurred to us that we could try breaking the encryption on the file, instead of waiting until next Tuesday to get the password.
We therefore downloaded John the Ripper, an open source password cracker, followed these instructions, and set a modern desktop (a quad-core i7 with 16GB ram) to work.
The consequence? 0.01% of all possible passwords were tested in 24 hours, meaning it would take 100 days to test 1% of all possible passwords, 1000 days to test 10% of all possible passwords, or 10000 days to test all possible passwords.
While in theory we could speed up the process by using faster or more computers (e.g. by spinning up a large number of cloud-based servers), we'll just call the medical office on Tuesday to get the password instead of leaving our computer to guess passwords for the next 15 years.
The takeaway? Encryption, while not absolutely fool-proof, is an important tool to protect patient privacy. It just needs to be used correctly(*).
* For the cryptography experts out there, yes, we do know that there are better methods of key exchange than having us call our counter-party medical office for the secret key. Public-key cryptography is the better answer, without a doubt. Perhaps we'll start including our public key in our requests for patient health information and see how long it takes before another medical office actually uses it to encrypt the information. ;)
Sleep Hygiene
Photo by Drew Coffman
Complaints about poor sleep and insomnia come up multiple times a day. This isn’t surprising as the quality and duration of sleep is associated with a wide variety of ailments. Obstructive sleep apnea, depression, anxiety, attention deficit hyperactivity disorder, and cardiovascular disease are just some of the examples.
The concept of “Sleep Hygiene” is therefore something that I talk a lot about. To me, good sleep hygiene is a set of habits that can contribute to better sleep quality and sleep initiation. In my experience, not all sleep problems can be solved by good sleep hygiene, but it is an important starting point.
So if you’re having sleep issues, try these changes:
- No caffeine after 12:00 PM - Depending on one’s metabolism, caffeine can stick around the bloodstream for a long time. Beware of popular energy drinks!
- Avoid stimulants (ex. soft drinks) and alcohol ~4 hours before bedtime
- Although regular exercise seems to promote better sleep, avoid exercising 4-5 hours before bedtime.
- Have a regular bedtime.
- No bright lights (laptops, tablets, phones, TV etc.) around 1 hour before bedtime. Go old school, read text from a physical book.
- No flashing LED lights in your room. Make your room as dark as possible. Lights from electronic devices and flashing electronic gizmos seem to suppress melatonin, a sleep promoting hormone.
As always, if you have more questions, feel free to talk to your Magenta Health family doctor. Finally, click here to read a lot more about sleep.
A Peek Behind the Curtain - Software in the Making
One of the reasons we started Magenta Health is because of our belief in technology. Sometimes we buy or license what we need (E.g. OSCAR, Veribook), but sometimes we build from scratch what we can't buy.
In particular, we're about to deploy a new system that we're building for helping streamline the day-to-day operations of the clinic. It's been a lot of work, but it's incredibly satisfying to see our original vision come to life feature by feature, line of code by line of code.
We'll share more details once it's fully ready, but in the meantime, here's a sneak peek of the system in testing. For patients who have asked, this is the reason why we have outlets and tablets outside every examination room!
Stay tuned!
The system in testing
Lists upon lists upon lists of features and bugs. We're using Trello, which we love.
Why large multiple monitors are so important for working effectively.
Measles, Disneyland, Vaccine
Photo by Aral Tasher
A number of patients and parents have inquired about measles over the past few weeks. This is not surprising, as the reported incidences of measles has been on the rise in North America. Currently, there is an outbreak that is being linked to Disneyland. Health authorities have confirmed at least 109 cases traced back to the popular tourist destination. Finally, there have been four confirmed cases of measles in Toronto over the past week.
Measles is a serious disease. People die from measles. Worldwide, it still affects more than 250,000 people yearly. It can cause an infection of the brain that can lead to permanent brain damage. In rare situations, measles can cause an even more acute infection and swelling of the brain that is fatal.
There is no specific treatment for measles. Fortunately, there is a safe, highly effective, publicly funded vaccine that is available to Ontarians. This is the best way to protect you and your loved ones from measles.
- The vaccine is typically given on or after the 1st birthday, and then a second dose given between 4-6 years of age.
- Adults born on or after 1970 who have not had measles or no evidence of immunity should get one dose of the vaccine.
- In addition, a 2nd dose is recommended for young adults (18-25), post secondary students, persons who received an earlier form of the vaccine (1967-1970), healthcare workers, and those that plan to travel internationally (or to Disneyland). *
Finally, the vaccine is safe with decades of evidence and data to back this up. There are risks with all medications and treatments, but in this case, the benefits far outweigh the risks. You can read more about the side effects here and here.
If you want more details and statistics about the vaccine, click here. If you want to read something about the importance of getting vaccinated for measles from someone much more eloquent than me, click here. As always, if you have more questions, feel free to speak to your Magenta Health family doctor.
*Taken from Ontario's immunization schedule;
Additional after-hours appointments
As our number of family doctors has grown, we are expanding our after-hours coverage to provide better access for our patients.
Starting February 2015, Magenta Health will be offering additional after-hours appointments on Saturdays from 10:00 AM to 1:00 PM. As with before, these appointment times are for urgent matters only.
Learn more about our clinic hours here. More information on how to book an appointment using our online booking tool can be found here.
Using Greasemonkey to Resize Windows in OSCAR
We've been asked for our script for resizing windows within OSCAR, it's provided below for reference.
Some tweaking of the script will unfortunately be necessary to match your specific needs.
Lots more information about using Greasemonkey to customize OSCAR is available here.
window.addEventListener('load', function () {
var url = document.URL;
//move these windows to the left half of the screen
if (url.indexOf('efmformadd_data.jsp') != - 1 || //new eform
url.indexOf('oscarEncounter/ViewRequest.do') != - 1 || // viewing consultation
url.indexOf('oscarEncounter/ViewConsultation.do') != - 1 || // viewing all consultation
url.indexOf('oscarEncounter/oscarConsultationRequest') != -1 || //viewing all consultations
url.indexOf('efmshowform_data.jsp') != - 1 || //existing eform
url.indexOf('oscarPrevention/index.jsp') != - 1 || //preventions
url.indexOf('oscarPrevention/AddPreventionData.jsp') != -1 || //preventions
url.indexOf('efmformslistadd.jsp') != - 1 || //eform list
url.indexOf('inboxManage.do') != - 1 || //inbox
url.indexOf('oscarRx') != - 1 || //rx
url.indexOf('demographic/demographiccontrol.jsp') != -1 || //demographic
url.indexOf('Oscar12_1/form') != - 1 || //forms
url.indexOf('dms/MultiPageDocDisplay.jsp') != -1 || //documents
url.indexOf('dms/showDocument.jsp') != - 1 || //documents
url.indexOf('labDisplay.jsp') != - 1//labs
) {
moveLeft(false);
}
//move these windows to the upperleft of the screen
if (url.indexOf('Oscar12_1/tickler/ticklerMain') != - 1 //viewing all ticklers
) {
moveUpperLeft(false);
}
//move these windows to the lowerleft of the screen
if (url.indexOf('Oscar12_1/tickler/ticklerEdit.jsp') != - 1 || //individual tickler
url.indexOf('Oscar12_1/tickler/ForwardDemographicTickler.do') != - 1 || //individual tickler when adding from inbox
url.indexOf('Oscar12_1/tickler/ticklerAdd.jsp') != - 1 //individual tickler when adding from list of ticklers
) {
moveLowerLeft(false);
}
//move these windows to the right of the screen, and refresh the window
if (url.indexOf('casemgmt/forward.jsp?action=view&demographicNo=') != - 1 //echart
) {
moveRight(true);
}
}, false);
function moveRight(refresh){
window.resizeTo(screen.width / 2, screen.height - 40);
if (refresh && (window.screenX - (screen.width / 2) > 2 || window.screenX - (screen.width / 2) < -2)){ //doing it this way because of rounding issues, just want to reload if not close to right spot.
location.reload();
}
window.moveTo(screen.width / 2, 0);
window.focus();
}
function moveLeft(refresh){
window.resizeTo(screen.width / 2, screen.height - 40);
if (refresh && window.screenX != 0){
location.reload();
}
window.moveTo(0, 0);
window.focus();
}
function moveUpperLeft(refresh){
window.resizeTo(screen.width / 2, (screen.height - 40)/2);
if (refresh && window.screenX != 0){
location.reload();
}
window.moveTo(0, 0);
window.focus();
}
function moveLowerLeft(refresh){
window.resizeTo(screen.width / 2, (screen.height - 40)/2);
if (refresh && window.screenX != 0){
location.reload();
}
window.moveTo(0, (screen.height - 40)/2);
window.focus();
}
Prostate Cancer Screening
My middle age male patients often ask me if they should get a Prostate-Specific Angiten (PSA) test that looks for prostate cancer.
Assuming they don’t have a family history of prostate cancer, I reply, “Probably not, but it depends…” This is understandably not the clear and concise answer that patients are looking for from their family doctor.
Fortunately, I recently came across videos from Dr. Mike Evans and the Health Lab that does a great job at explaining the PSA test and whether or not to undergo it. I would highly recommend watching the videos if you or your loved ones were thinking about testing for prostate cancer.
If you have questions after watching the video, feel free to talk to your Magenta Health physician about it.
Protecting Patient Privacy - Points for Effort
It's a difficult time for health care providers to practice, given the constant changes in computer technology, patient requests, and government regulations.
One particular difficulty relates to how sometimes it's easy to miss the forest for the trees when it comes to IT security, as in this DVD that we recently received from a third-party wherein the password for decrypting the files stored on the DVD was simply written on the DVD itself.
For context, Magenta Health physicians commonly request the medical records of patients from former physicians and health care facilities. Once we send this request off, the requested documents are sent to us via various means such as fax, mail, flash drives, or DVD.
Particularly when physically mailing information, there is a risk of the package being misdirected, and accordingly, if the information is being mailed on physical media such as a DVD or flash drive, it will sometimes be encrypted. In theory, this is a great idea, although it raises the issue of how to convey to us the password to decrypt the information. There's no perfect answer, but what is commonly done is that the password and the information will be sent separately. This is similar to how, for example, banks send credit card PINs separate from the credit card itself.
Where this breaks down is if the password is sent together with the information, as in the image above. In these circumstances, the entire purpose of encrypting the information on the DVD (to protect it from inadvertent disclosure) is defeated since anyone who happens across the DVD would be able to readily access the information.
Suffice it to say, this is an example of why we think it's always important to take a step back and think about, in practical terms, why a particular measure or precaution is being taken, and to evaluate whether it's being deployed and utilized correctly.
Do you have 7 minutes a day?
There are lots of benefits to exercise and physical activity. Many of my patients complain that they do not have the time to exercise. We get it, life is busy!
There are lots of options, but I personally frequently recommend a simple daily exercise routine. It takes 7 minutes. Everyone has 7 minutes a day! You probably spend more time in a day watching TV or scrolling through Facebook. 49 minutes per week of exercising is better than 0.
All you need is a chair. Do them first thing in the morning. Do them on your lunch break. Do them just before the long commute home. You can do them in your suit. You can do them in your pajamas. You can do these exercises anywhere.
Check out this article from The New York Times on the The 7-minute workout. There is even an app that you can put on your phone. There is also The Advanced 7-minute workout if you get bored and want something more challenging.
OSCAR EMR + Greasemonkey = Amazing Customizability
As users, we all gripe about software and how software is "poorly designed" or "hard to use". In practice, there's usually a good reason, whether it's legacy code that can't be easily rewritten, or the simple fact that a single piece of software needs to meet the needs of diverse individuals with different requirements.
Accordingly, one of the advantages of OSCAR EMR, the electronic medical record system that we've selected as a platform for our organization, is that it is highly customizable and so we can adapt it to meet our organization's unique needs. (This is not to say that we're the only organization with unique needs - the fundamental issue is that every organization will have unique needs and the challenge when it comes to procuring software is finding the right software for you.)
One particular advantageous aspect of OSCAR is that it is built as a web application, and as a result, common web tools can be used to adapt and customize OSCAR. One particular tool is called Greasemonkey - a Firefox extension that enables users to dynamically insert javascript into webpages. A whole slew of scripts have already been developed by OSCAR community members, but we've been writing a few of our own to resolve certain issues that our physicians or staff complain about. Hopefully the below can help other OSCAR users down the road, whether as inspiration, or as a starting point for your own scripts. There may be errors though we warn; everything remains a work in progress and we are constantly revising.
- Resizing most windows to a consistent spot in the screen. For example, the echart is automatically moved and resized to the right half of the screen, whereas eforms, consults, ticklers, forms, preventions, Rxs, etc... are moved/resized to the left half of the screen. Just adapt the code below as required.
if (url.indexOf('labDisplay.jsp') != - 1) {
window.moveTo(0, 0);
window.resizeTo(screen.width / 2, screen.height - 40);
}- Making more of the patient's name show up in the scheduling screen. Our receptionists were having trouble because the patient's name was being truncated
if (url.indexOf('provider/providercontrol.jsp') != - 1) {
var links = document.evaluate("//a[contains(@class,'apptLink')]",document,null,XPathResult.UNORDERED_NODE_SNAPSHOT_TYPE,null);
for (var j =0 ;j < links.snapshotLength; j++){
var thisLink = links.snapshotItem(j);
thisLink.innerHTML = thisLink.title.split("reason:")[0].trim();
}
}- Making it so that when the "tickler" link is clicked from the calendar view, a report of the user's ticklers is automatically run
//changing tickler link so that providerNum is passed in when tickler link clicked
if (url.indexOf('provider/providercontrol.jsp') != - 1) {
var tareas = document.getElementsByTagName('a');
var providerNum;
for (var i = 0;i <tareas.length; i++){
if (tareas[i].title=="View lab reports"){
var onclickValue = tareas[i].getAttribute('onclick');
providerNum = onclickValue.substr(79,3);
}
}
for (var i = 0;i <tareas.length; i++){
if (tareas[i].title=="Tickler"){
var onclickValue = tareas[i].getAttribute('onclick');
var split = onclickValue.split(',');
var newStr = split[0].substring(0,38) + "?customProviderNum=" + providerNum + "'," +split[1];
tareas[i].setAttribute('onclick',newStr);
}
}
}
//automatically running report of relevant ticklers
if (url.indexOf('Oscar12_1/tickler/ticklerMain.jsp?customProviderNum') != - 1) {
var provider = getUrlParameters("customProviderNum","",true);
if (provider){
var assignedTo = document.getElementsByName('assignedTo')[0];
for (var i=0; i<assignedTo.length; i++){
if (assignedTo.options[i].value == provider){
assignedTo.selectedIndex = i;
}
}
eval("document.forms['serviceform'].Submit.value='Create Report'; document.forms['serviceform'].submit();");
}
}
changing the functionality of the ticklers in the echart so that a) if viewTicklers is clicked, a report of all completed ticklers is displayed, and b) if a particular active tickler is clicked, then the corresponding tickler in editable form is opened.
//echart to rewrite the tickler links
if (url.indexOf('Oscar12_1/casemgmt/forward.jsp') != -1){
setTimeout(redirectTicklers,3000);
}
//to simulate clicking on correct tickler edit button if certain parameters passed
if (url.indexOf('CustomTicklerTitle') != -1 && url.indexOf('tickler/ticklerMain.jsp') != -1){
var pN = getUrlParameters("CustomPatientName","",true);
var tT = getUrlParameters("CustomTicklerTitle","",true);
var trs = document.getElementById('sortableTable0').getElementsByTagName('tr');
for (var i= 0;i < trs.length; i++){
if (trs[i].textContent.indexOf(pN.split(", ")[0] + "," + pN.split(", ")[1])!=-1 && trs[i].textContent.indexOf(tT) != -1){
var tds = trs[i].getElementsByTagName('td');
tds[1].childNodes[0].click();
window.close();
}
}
}
//to delete all ticklers except for those related to a particular patient
if (url.indexOf('CustomShowAllForPatient') != -1 && url.indexOf('tickler/ticklerMain.jsp') != -1){
var mainPatientName = getUrlParameters("CustomShowAllForPatient","",true);
var trs = document.getElementById('sortableTable0').getElementsByTagName('tr');
var markDelete = new Array(trs.length);
var mostRecentPatientName = "";
for (var i= 2;i < trs.length; i++){if (trs[i].childNodes[1].childNodes.length > 0){mostRecentPatientName = trs[i].childNodes[5].textContent.trim(); }
if (mostRecentPatientName.indexOf(mainPatientName.split(", ")[0] + "," + mainPatientName.split(", ")[1])==-1){
markDelete[i] = true;
}else {
markDelete[i] = false;
}
markDelete[0] = false;
markDelete[1] = false;
}
for (i = trs.length-1; i>=2; i--){
if (markDelete[i]){
trs[i].parentElement.removeChild(trs[i]);
}
}
}
function redirectTicklers(){
var tareas = document.getElementsByTagName('a');
var patientName;
for (var i = 0;i <tareas.length; i++){
var title = tareas[i].title;
if (title == "Master File"){
patientName = tareas[i].textContent;
i = tareas.length;
}
}
for ( i = 0;i <tareas.length; i++){
var onclickvalue = tareas[i].getAttribute('onclick');
var ticklerTitle;
var ticklerDate;
if (onclickvalue != null){
if (onclickvalue.indexOf("ticklerDemoMain") != -1 && onclickvalue.indexOf("ViewTickler") == -1){
var ticklerTitle = tareas[i].title.split("...")[0].trim();
var ticklerDate = tareas[i].title.split("...")[1].trim();
var newStr = "window.open('../tickler/ticklerMain.jsp?xml_vdate=1900-01-01&xml_appointment_date=8888-12-31&ticklerview=A&mrpview=all&providerview=all&assignedTo=all&Submit=Create+Report";
newStr += "&CustomPatientName=" +encodeURIComponent(patientName);
newStr += "&CustomTicklerTitle=" +encodeURIComponent(ticklerTitle);
newStr += "&CustomTicklerDate=" +encodeURIComponent(ticklerDate);
newStr += "','MagentaCustom','height=100,width=100');return false;";
tareas[i].setAttribute('onclick',newStr);
} else if (onclickvalue.indexOf("ticklerDemoMain") != -1 && onclickvalue.indexOf("ViewTickler") != -1){
var newStr = "window.open('../tickler/ticklerMain.jsp?xml_vdate=1900-01-01&xml_appointment_date=8888-12-31&ticklerview=C&mrpview=all&providerview=all&assignedTo=all&Submit=Create+Report";
newStr += "&CustomShowAllForPatient=" +encodeURIComponent(patientName);
newStr += "','MagentaCustom2','height=100,width=100');return false;";
tareas[i].setAttribute('onclick',newStr);
}
}
}
}
//helper function
function getUrlParameters(parameter, staticURL, decode){
/*
Function: getUrlParameters
Description: Get the value of URL parameters either from
current URL or static URL
Author: Tirumal
URL: www.code-tricks.com
*/
var currLocation = (staticURL.length)? staticURL : window.location.search,
parArr = currLocation.split("?")[1].split("&"),
returnBool = true;
for(var i = 0; i < parArr.length; i++){
parr = parArr[i].split("=");
if(parr[0] == parameter){
return (decode) ? decodeURIComponent(parr[1]) : parr[1];
returnBool = true;
}else{
returnBool = false;
}
}
if(!returnBool) return false;
}
Online Booking Walkthrough - Regular Appointments
Patients occasionally aren't quite sure how to book appointments (including regular, urgent, and physical health exams) with their physician. This post will walk through the steps with screenshots exemplifying what to do and where to click.
Step 1 - The first step is always to have a new patient intake appointment with your physician. Only once you've had this appointment will you be provided by email a link to book subsequent follow-up appointments with your doctor. Please bookmark the link for future reference although this search tool is available if you have lost the link.
Step 2 - When you wish to book a regular appointment with your physician, access the link provided to you. You'll be taken to a page similar to the following:
Step 3 - Towards the bottom, you will be presented with a number of different appointment types. These will differ from physician to physician. Select the type of appointment that is appropriate for your circumstances. In most circumstances, "Regular Visit" will be the correct choice.
Step 4 - Once you select from the options, the webpage will display a booking form such as the below:
Step 5 - Use the booking form to book your appointment. You'll need to choose a date and time for your appointment, and also complete the form questions. A completed form appears as follows.
Step 8 - Once you've completed the form, click the "Send request" button. A login screen will appear, such as the following. Type in the email address that you had previously selected when creating your booking account (see step 9 of this walkthrough) and your password.
Step 9 - Once you enter your credentials, click "Login". Your booking will proceed, and you will be displayed a green confirmation box as follows:
You'll also receive an email confirmation to the email address that you provided the first time you used the username (see step 9 of this walkthrough).
Online Booking Walkthrough - New Patient Intake Appointment
Patients occasionally aren't quite sure how to book their new patient intake appointment. This post will walk through the steps with screenshots exemplifying what to do and where to click.
Step 1 - The first step is always to register here. Only after a patient registers will they receive by email a link to book a new patient intake appointment with a particular doctor. This email will have the subject "Magenta Health - Invitation for Scheduling Patient Intake Appointment"
Step 2 - Once you receive the email, read through the email, and there will be a section that states the following:
With this in mind, you have been assigned to [doctor] and new patient intake appointments can now be scheduled, as follows:
1. Visit the following link: [link]
2. You will need to register for an account as part of the booking workflow....
Step 3 - Click on the link provided, and you'll be taken to a page that appears similar to the below:
Step 4 - There's a bit of overlap with the invitation email, but we strongly recommend that you read through this webpage carefully.
Step 5 - If you're ready to schedule your appointment, look towards the bottom of the page. It first asks you how many family members, including yourself, you are booking for. If you're booking for just yourself, select 1, if you're booking for you and a spouse, select 2, if you're booking for yourself and two children, select 3, etc...
Step 6 - Once you select from the options, the webpage will display a booking form such as the below:
Step 7 - Use the booking form to book your appointment. You'll need to choose a date and time for your appointment, and also complete the form questions and check off the required check-boxes. A completed form appears as follows:
Step 8 - Once you've completed the form, click the "Send request" button. A login screen will appear where you can choose the option "Create an Account".
Step 9 - Once you have clicked on "Create an Account", you'll need to provide a "Display Name", password and email address of your choosing then click the "Register" button. This process provides you with an appointment booking account which you can use for all future bookings. Please note that in the future you will be able to use your email address to login.
Step 10 - After you have properly created an account, you will be displayed a green confirmation box as follows:
You'll also receive an email confirmation to the email address that you provided at Step 9.